
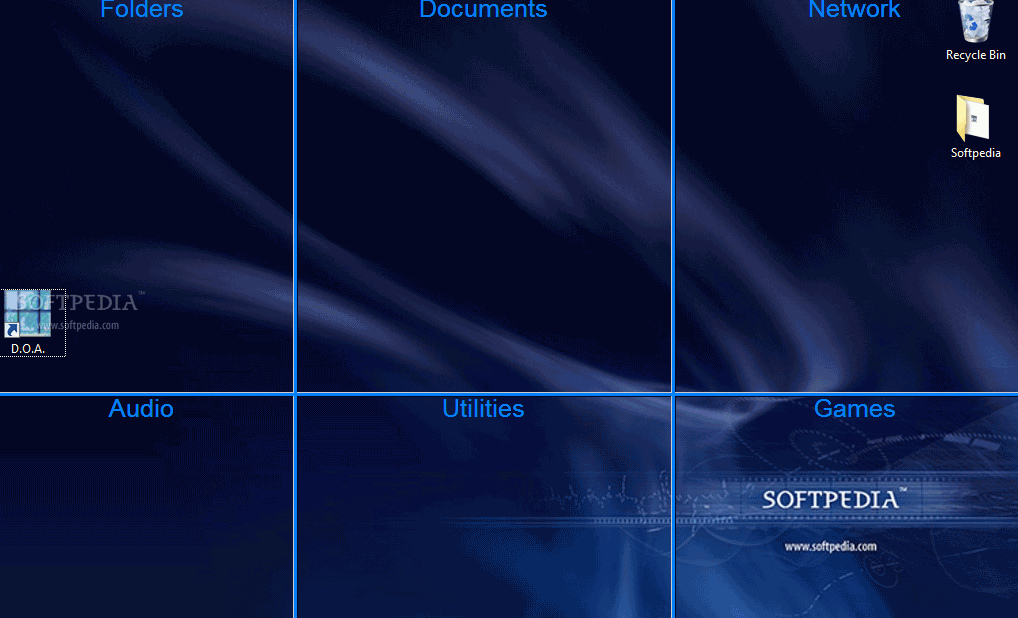
Turn off the Show recently opened items in Start, Jump Lists, and File Explorer toggle switch.Īfter you complete the steps, the Recommended section will no longer show any items.Under the "Recommended" section, right-click the item and select the Remove from list option.To remove items from the Recommended section individually, use these steps:
:max_bytes(150000):strip_icc()/002-how-to-organize-windows-10-start-menu-e6603645e0c84295a4ee710d3c0079fd.jpg)
Although you cannot remove this feature, you can customize it to make it more comfortable. This area holds up to six items, but you can click the More button to access more content (if applicable). The "Recommended" section is where you will find suggestions of recently opened files and installed apps. If this is a classic app, you may need to continue with the on-screen directions to complete the uninstall process. If this is a Microsoft Store app, the app will be removed without further steps. If you don't want a particular app in the Pinned section or want to get rid of it, right-click the app and select the Unpin from Start or Uninstall button. (Optional) In the "Pinned" section, drag the item to your desired position.You can visit here for more details.Source: Windows Central (Image credit: Source: Windows Central) For example, you can create a fence rule that image files will be automatically put into a Pictures fence. The app shortcuts can be automatically placed into appropriate fences by configuring the Fence rules. More importantly, Stardock Fences offers you many advanced features. What’s more, you can assign them different colors and resize them. You can name the fences and move the desktop icons in or out of them. This app organizes desktop icons with the fences you created.
Organize windows wallpaper menu windows 10#
If you want to organize Windows 10 desktop icons more effectively, here Stardock Fences is worth using.
Organize windows wallpaper menu how to#
How to organize Windows 10 desktop icons more effectively? Use a Free Desktop Organizer Software Then you can organize the shortcuts into groups and rename them. On Windows 10 desktop, right-click a shortcut listed in the Start menu and select Pin to start, or just drop the icon to the pinned programs area. You can also place them on your Start menu. Right-click the program shortcut and select Pin to Taskbar, and then it will appear on your Taskbar and you can move its position. Here you can place them in other locations such as the Start menu or Taskbar. Usually, program shortcuts are placed on your desktop when installing them, but the desktop may get messier over time. Put Your Program Shortcuts into the Start Menu and Taskbar After that, your desktop icons will be grouped one after another. If you want to organize desktop icons Windows 10 automatically, you can check Auto arrange icons under the View menu. Well, you can also select Size or Item type. For instance, you can select Name to organize icons on desktop alphabetically or Date modified to sort the icons chronologically. Then you can select one from the 4 options. Right-click your desktop and select the Sort by menu. Here are 2 options that you can refer to. This solution can help you tidy your messy desktop quickly with all icons remained on desktop. Quickly Organize Desktop Icons Windows 10 If you want to see the stored files or program shortcuts regularly, this method maybe not so convenient for you. Perhaps you have found this is a “nuclear” operation. If you want to see all desktop icons again, just click Show desktop icons or open your File Explorer to view these icons. Right-click your desktop and select View>Show desktop icons. Here is a quick guide to hiding desktop icons. Tip: If you accidentally delete important data, don’t worry, MiniTool will provide you with an easy solution to recover the lost data.


 0 kommentar(er)
0 kommentar(er)
